Give those flat lay photos a little extra love! In this tutorial, we show you how to overlay a scene into your coffee cup.

 |
Step 1
Open a photo of a cup of coffee (or tea!) in the photo editor. You can use one of your own photos, or find one by another user by searching for #FreeToEdit and #Coffee in the app. Tap on the Add Photo icon.
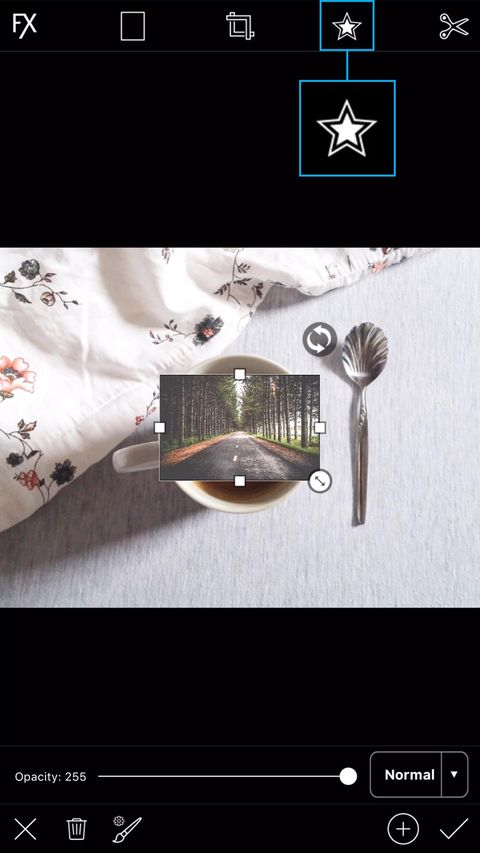
Open a photo of a cup of coffee (or tea!) in the photo editor. You can use one of your own photos, or find one by another user by searching for #FreeToEdit and #Coffee in the app. Tap on the Add Photo icon.
|
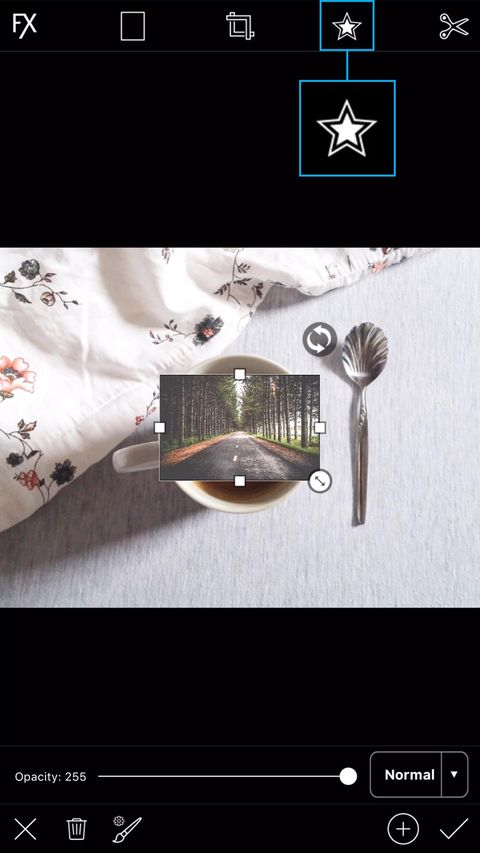 |
Step 2
Select a photo of a road. Tap on the star icon to open the Shape Crop Tool.
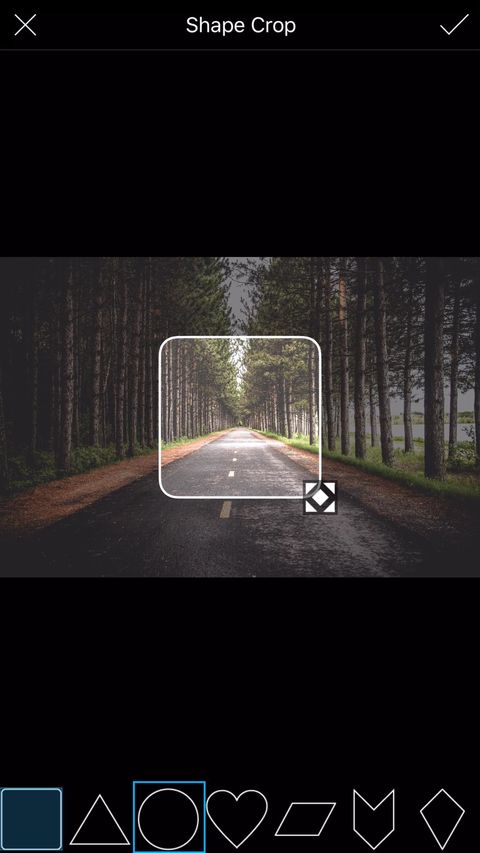
Select a photo of a road. Tap on the star icon to open the Shape Crop Tool.
|
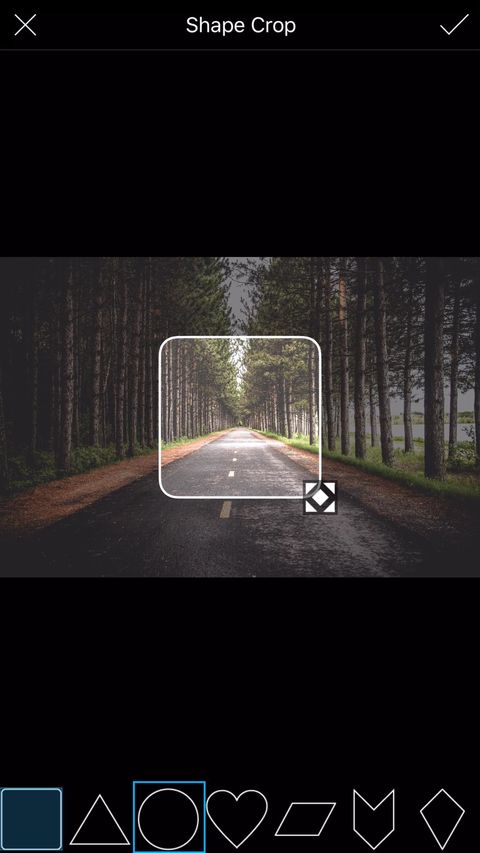 |
Step 3
Select the circular option.
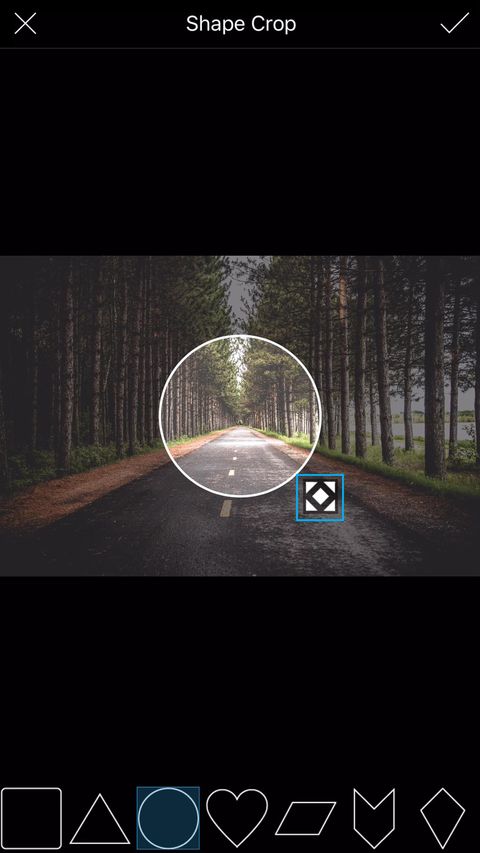
Select the circular option.
|
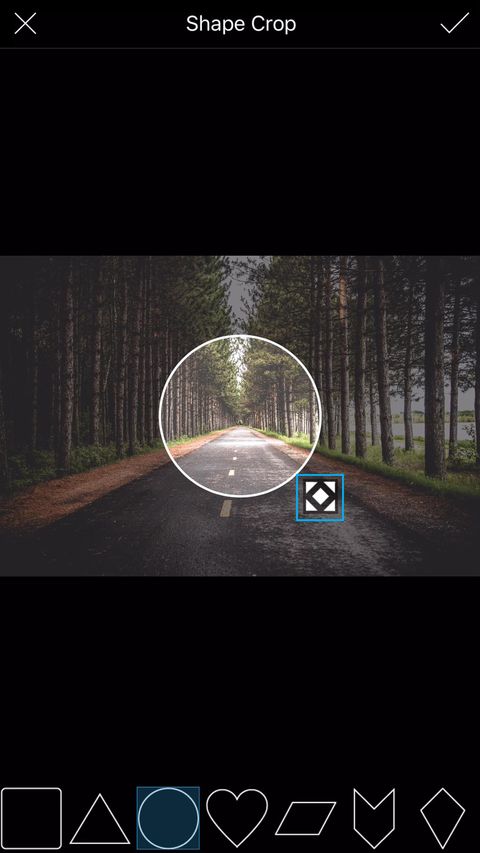 |
Step 4
Use the square icon in the bottom right corner of the shape to enlarge it.
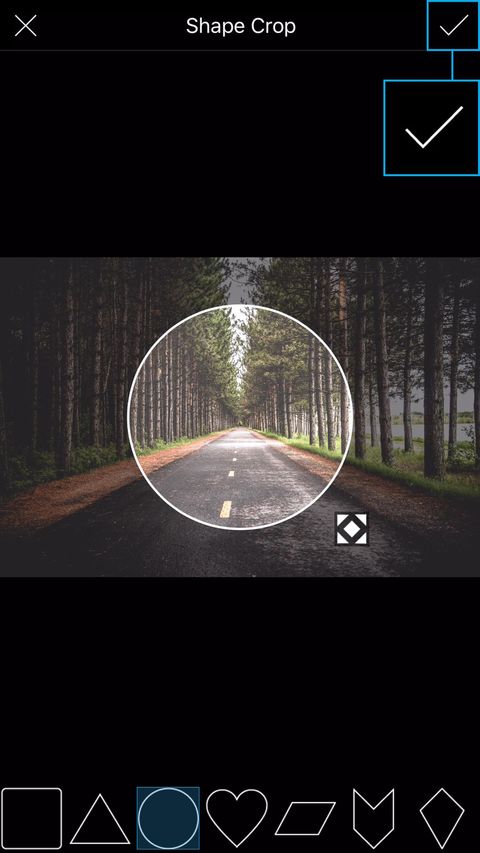
Use the square icon in the bottom right corner of the shape to enlarge it.
| |
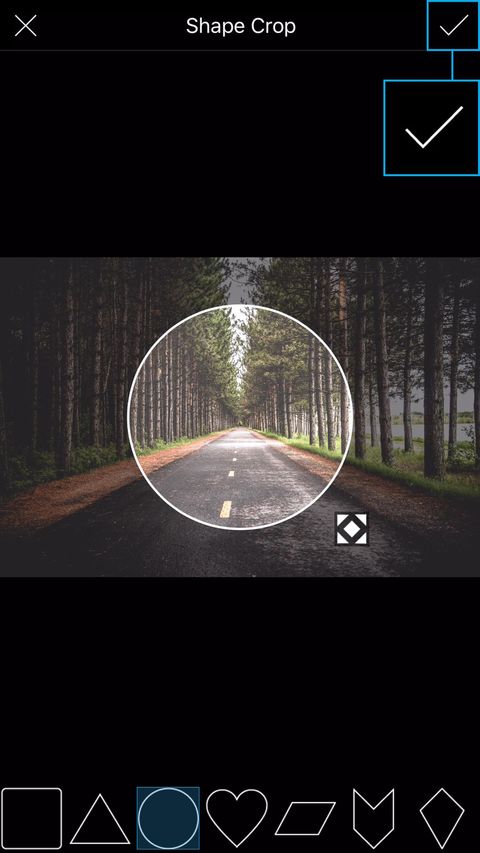 |
Step 5
Tap on the check mark to confirm the crop.
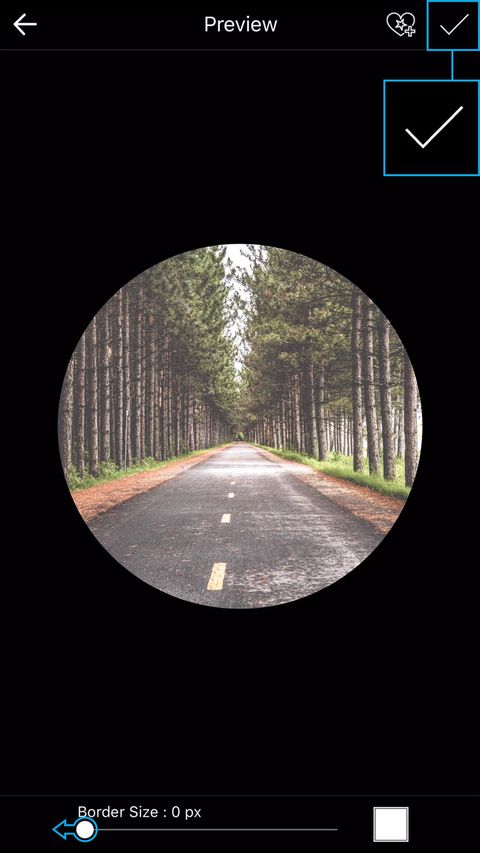
Tap on the check mark to confirm the crop.
|
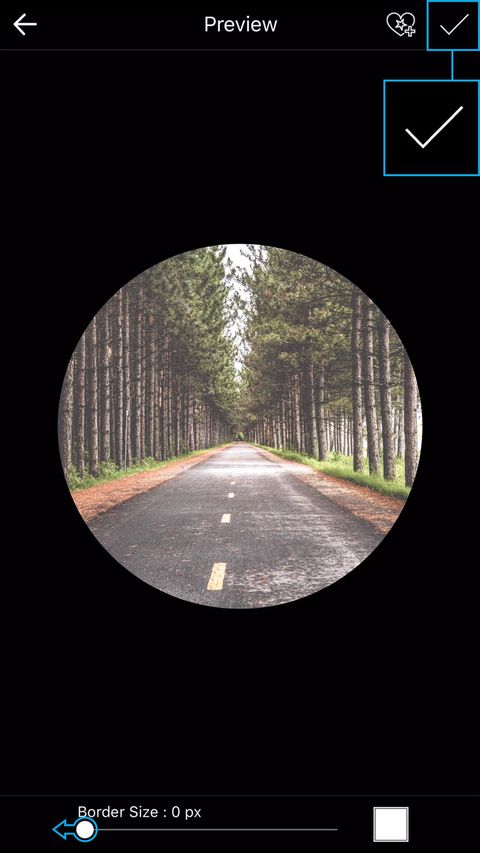 |
Step 6
Use the slider at the bottom of the screen to bring the border size down to zero pixels. Tap on the check mark to confirm.
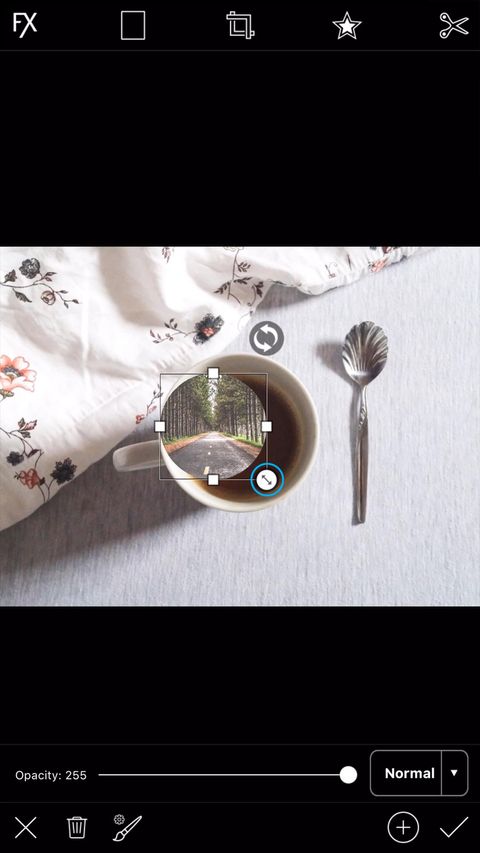
Use the slider at the bottom of the screen to bring the border size down to zero pixels. Tap on the check mark to confirm.
|
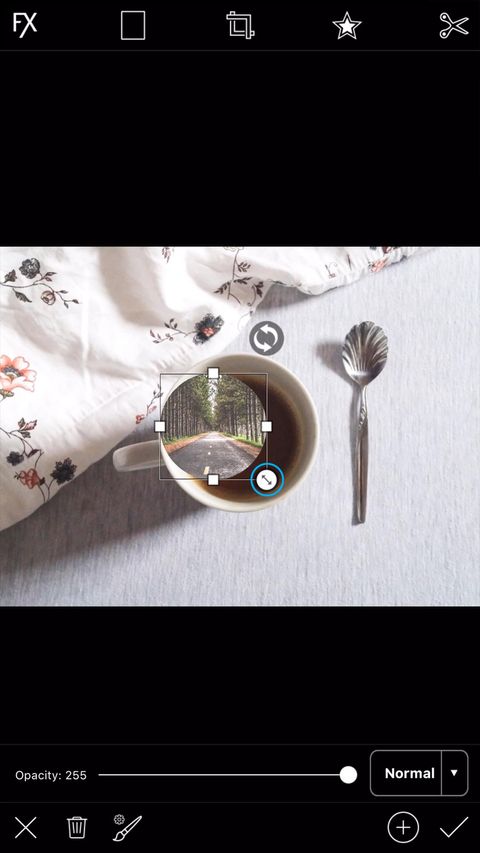 |
Step 7
Use the arrows icon in the bottom right corner of the added image to enlarge it. Drag the image to place it over your coffee cup.

Use the arrows icon in the bottom right corner of the added image to enlarge it. Drag the image to place it over your coffee cup.
| |
 |
Step 8
Tap on the check mark to confirm.

Tap on the check mark to confirm.
| |
 |
Step 9
Tap on the Effect icon.
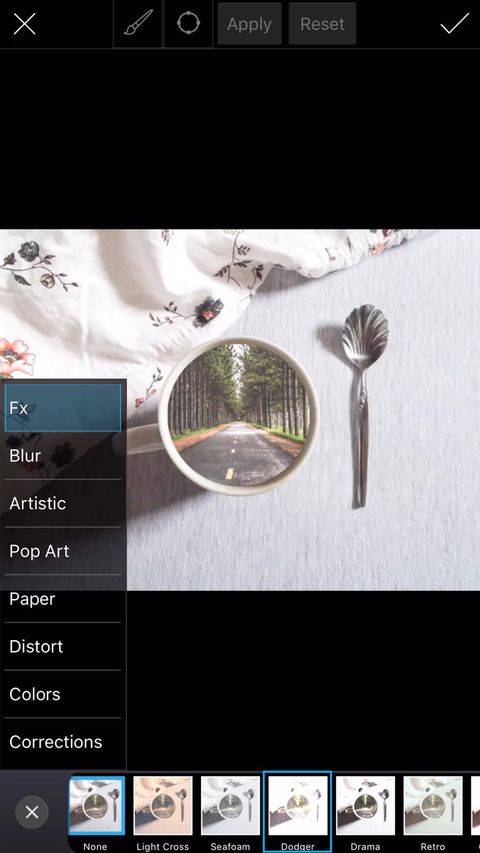
Tap on the Effect icon.
|
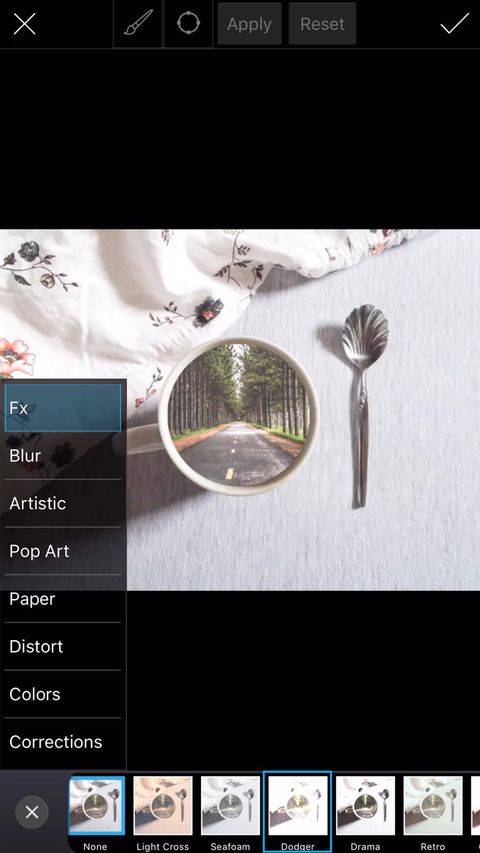 |
Step 10
Select the Dodger Effect from the Fx section.

Select the Dodger Effect from the Fx section.
|
 |
Step 11
Tap on the check mark to confirm.

Tap on the check mark to confirm.
| |
 |
Step 12
Tap on the Save icon to save your edit. Tap on the Share icon to share it on PicsArt with the hashtag #CoffeeOverlay!
Tap on the Save icon to save your edit. Tap on the Share icon to share it on PicsArt with the hashtag #CoffeeOverlay!
|








































